GDPR対応のスクリプト制御:①Googleタグマネージャ
CookieFirstでは、取得した同意に基づいて、Googleタグマネージャの設置タグの動作を制御することができます。このページでは、既にGoogleタグマネージャで設置されているタグを、CookieFirstで取得した同意状態に基づいて制御する方法を解説します。
Googleタグマネージャ以外の方法で広告スクリプトなどを設置している場合は、その他の方法でもスクリプトを制御することができます。その場合の詳細はこちらのページをご確認ください。
CookieFirstで取得した同意状態に基づいてGoogleタグマネージャを制御するために、以下の手順が必要となります。
1. データレイヤー変数の作成
2. トリガーの作成
3. 発火条件に応じたトリガーの作成
4. 既存のタグへトリガーを設定
1. データレイヤー変数の作成
まず初めに、CookieFirstでの同意状態を取得するためのデータレイヤー変数をGoogleタグマネージャ内で作成します。
-
- 左側メニューから「変数」を開き、「ユーザー定義変数」で「新規」ボタンを押してください。
- 以下のようなユーザー定義変数の新規作成画面が開きます。
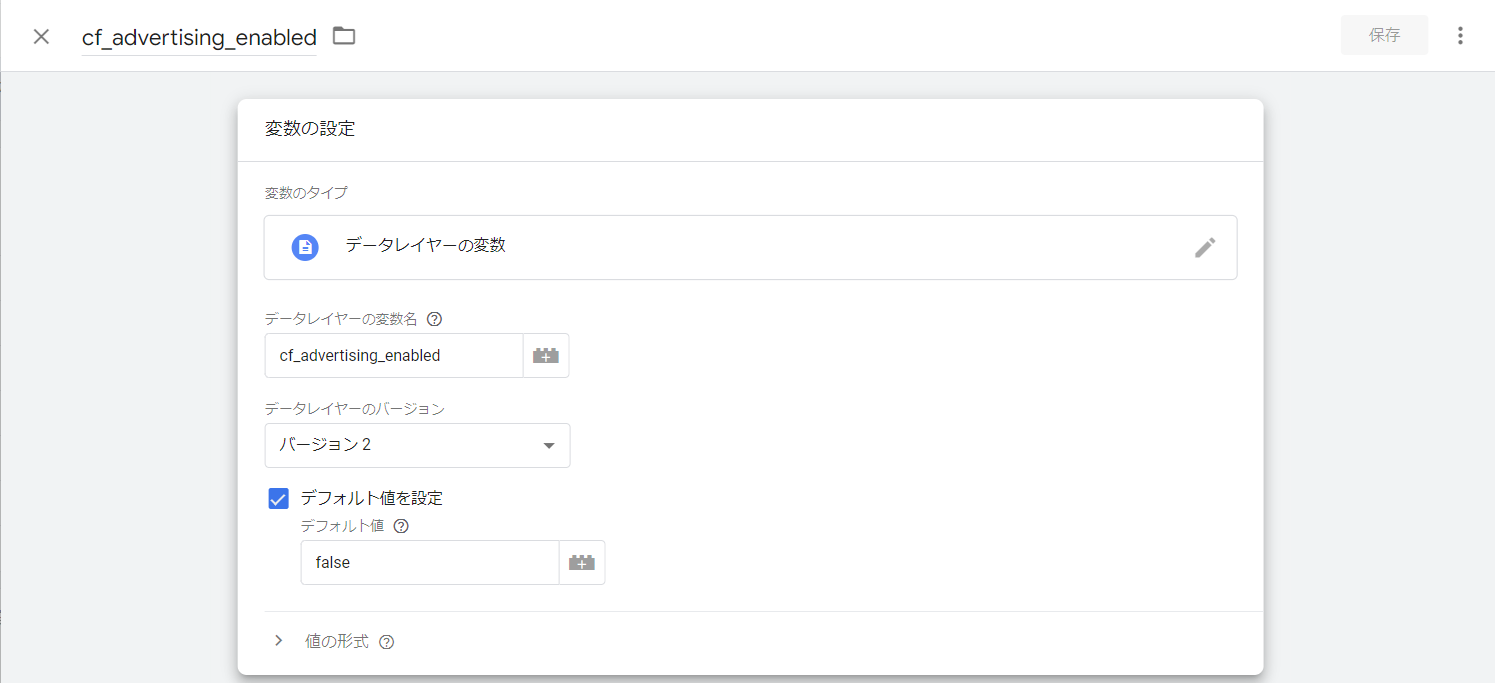
-
- CookieFirstで使用しているカテゴリー(必須、パフォーマンス、機能、広告)ごとに、ユーザー定義変数を作成します。
カテゴリーごとに以下のように設定して、ユーザー定義変数を作成してください。上記キャプチャは広告カテゴリーでのサンプルになります。
- CookieFirstで使用しているカテゴリー(必須、パフォーマンス、機能、広告)ごとに、ユーザー定義変数を作成します。
変数名・データレイヤーの変数名:
cf_performance_enabled (パフォーマンス) cf_necessary_enabled (必須) cf_functional_enabled (機能) cf_advertising_enabled (広告)
データレイヤーのバージョン:
バージョン2
デフォルト値:
false
- 上記の通り設定を記載した後に、保存を押してください。
- このステップをすべてのカテゴリーで繰り返して、使用するすべてのカテゴリーのデータレイヤー変数を作成してください。Googleタグマネージャでこれらのデータレイヤー変数を作成すると、CookieFirstはユーザーのカテゴリーごとの同意状況をデータレイヤー変数に格納します。ユーザーが同意している場合は”true”、ユーザーが拒否している場合は”false”が格納されます。※あなたのサイトでオプトアウト方式でスクリプトを動作させたい場合、データレイヤー変数のデフォルト値を「true」にしていただくと、初回訪問時にもスクリプトが動いた状態にすることができます。
2. トリガーの作成
次に作成したデータレイヤー変数に基づいて、タグのオンオフを制御するためのトリガーを作成します。
- 左側メニューから「トリガー」を開き、右上の「新規」ボタンをクリックしてください。
- トリガー作成画面が開いたら、以下の通り入力してください。(以下は広告カテゴリーでの例)
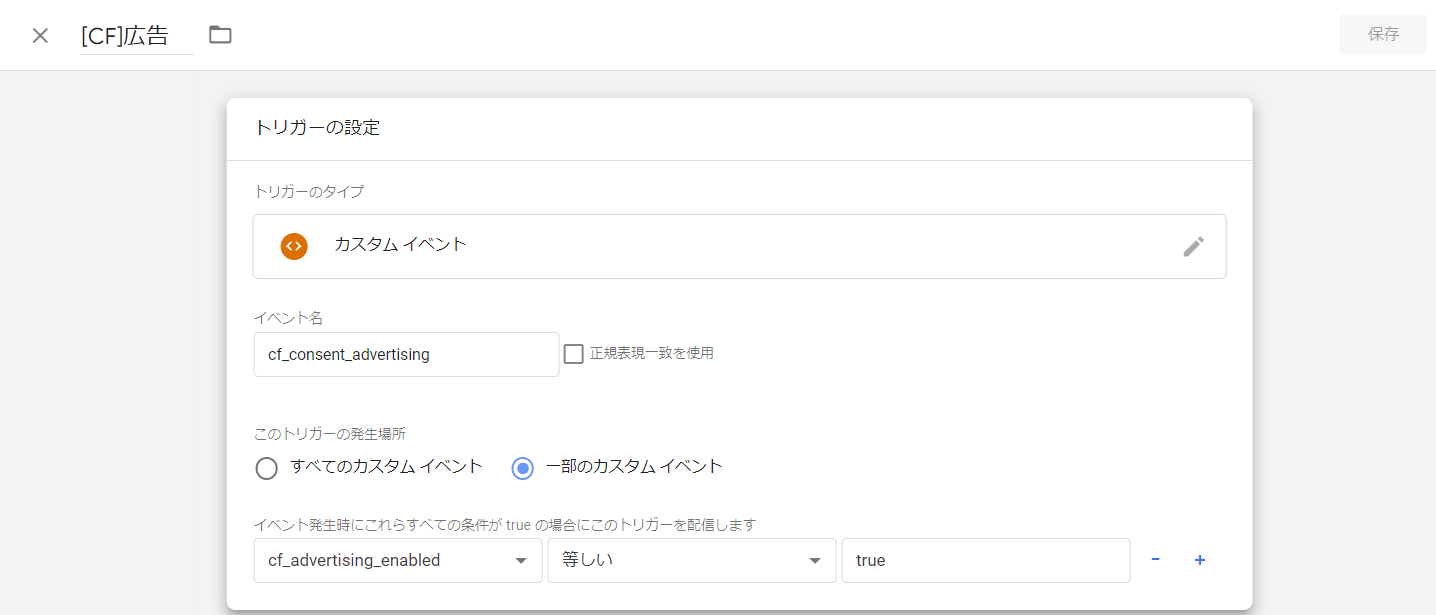
トリガー名:[CF]広告 ※任意の名前でOK。カテゴリごとに変更トリガーのタイプ:
カスタムイベント
イベント名:
設定する広告カテゴリーに応じて以下の通り設定。cf_consent_performance (パフォーマンス) cf_consent_necessary (必須) cf_consent_functional (機能) cf_consent_advertising (広告)
このトリガーの発生場所:
一部のカスタムイベント発生条件の設定:
cf_performance_enabled "等しい" true (パフォーマンス) cf_necessary_enabled "等しい" true (必須) cf_functional_enabled "等しい" true (機能) cf_advertising_enabled "等しい" true (広告)
- 上記の通り設定を記載した後に、保存を押してください。
- このステップをすべてのカテゴリーで繰り返して、使用するすべてのカテゴリーのトリガーを作成してください。
3. 発火条件に応じたトリガーの作成
Googleタグマネージャ内では、いくつかの条件に応じた複数のトリガーを作成していると思います。CookieFirstの同意状況に応じてスクリプトを制御するために、すべてのトリガーをCookieFirstで使用するカテゴリーごとに作り直していただく必要があります。
例えば「All Pages」の他に、「問い合わせ完了ページ」と「購入完了ページ」という2つのトリガーを使っている広告カテゴリーのスクリプトがある場合、以下手順で広告カテゴリー用の「問い合わせ完了ページ」「購入完了ページ」それぞれのトリガーを作成していただく必要があります。
※各カテゴリーのAll Pagesトリガーは、「2. トリガーの作成」で作成したトリガーをお使いいただけます。
-
- 左側メニューから「トリガー」を開き、右上の「新規」ボタンをクリックしてください。
- トリガー作成画面が開いたら、以下の通り入力してください。(以下は広告カテゴリーの問い合わせ完了ページトリガーの例)
 トリガーのタイプ:
トリガーのタイプ:
トリガーグループ
Triggers:
[CF]広告 ※カテゴリごとに変更。前項で作成したトリガー。お問い合わせ完了 ※元々作成していた問い合わせ完了ページのトリガー - 上記の通り設定を記載した後に、保存を押してください。
- 上記のように、CookieFirstで制御したいタグに付与されているすべてのトリガーについて、そのカテゴリーごとに新しくトリガーを作成してください。
4. 既存のタグへトリガーを設定
「3. 発火条件に応じたトリガーの作成」で作成したトリガーを、それぞれのタグのトリガーとして設定してください。

免責事項: CookieFirstは、当社のバナーの誤った設定に対して責任を負いません。
Googleタグマネージャを使ったスクリプト制御の設定方法で、わからない点がございましたら、以下サポート・お問い合わせ窓口より連絡をお願いいたします。



